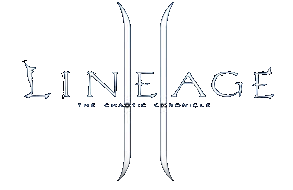|
|
 |
|  |
| Main » 2009 » September » 17 » Configurare BIOS si altele
9:21 PM Configurare BIOS si altele |
PORNIREA CALCULATORULUI
Dupa ce am conectat la priza de curent alternativ atit calculatorul cit
si monitorul apasam pe butonul de pornire a calculatorului si apoi pe
butonul de pornire a monitorului. Ambele butoane au de obicei
inscriptionat linga ele un comutator stilizat (un cerc strapuns de o
linie). In situatia in care calculatorul porneste vom sesiza ca se
aprinde o luminita rosie pe panoul frontal al calculatorului (care
arata activitate din partea hardiscului), vom auzi ca porneste
ventilatorul sursei de alimentare si bineinteles vom vedea ca apare o
imagine pe ecran.
Dupa pornire calculatorul initiaza secventa de autotestare ("Power-On
Self Test" - POST) in care verifica daca principalele componente
instalate (memorie, hardisc, etc.) functioneaza corect. Daca nu sint
sesizate defectiuni atunci calculatorul va initia secventa de butare
("boot" si va incerca incarcarea sistemului de operare. Din cauza faptului ca
nu am instalat inca sistemul de operare si nici nu avem o discheta de
pornire bagata in unitatea de discheta va apare un mesaj de eroare pe
ecran care ne indica faptul ca butarea este imposibila. Apasam in
acelasi timp tastele Ctrl, Alt si Delete (Ctrl+Alt+Del) si calculatorul
reporneste. De aceasta data va trebui sa tinem apasata tasta Del pina
cind vedem ca apare un ecran albastru intitulat BIOS Setup Utility
(program de configurare a biosului). Explicarea utilizarii acestuia se
va face mai jos.
si va incerca incarcarea sistemului de operare. Din cauza faptului ca
nu am instalat inca sistemul de operare si nici nu avem o discheta de
pornire bagata in unitatea de discheta va apare un mesaj de eroare pe
ecran care ne indica faptul ca butarea este imposibila. Apasam in
acelasi timp tastele Ctrl, Alt si Delete (Ctrl+Alt+Del) si calculatorul
reporneste. De aceasta data va trebui sa tinem apasata tasta Del pina
cind vedem ca apare un ecran albastru intitulat BIOS Setup Utility
(program de configurare a biosului). Explicarea utilizarii acestuia se
va face mai jos.
Daca observam ca nu se intimpla nimic atunci este posibil sa fi uitat
de comutatorul de pe spatele carcasei, cel care intrerupe sau permite
alimentarea cu curent. Apasam pe el in asa fel incit partea pe care
scrie " l " sa fie la acelasi nivel cu suprafata carcasei.
Daca insa auzim zgomote care ne indica pornirea calculatorului (si
vedem ledul rosu de pe panoul frontal aprinzindu-se) dar nu avem
imagine pe ecran inseamna ca am montat gresit o piesa. Aceasta este fie
placa video fie memoria RAM. Va trebui in acest caz sa inchidem
calculatorul, sa-l scoatem din priza si apoi sa ne asiguram ca am
montat corect piesele respective. Daca tot am deschis calculatorul este
bine sa ne asiguram ca am montat corect toate piesele si ca le-am
conectat la sursa de alimentare pe cele care necesita acest lucru.
CONFIGURAREA BIOSULUI
BIOS este prescurtarea de la Basic Input Output System si desemneaza un
program (soft) special care este scris pe un cip de memorie ROM ("read
only memory" instalat pe placa de baza. Biosul este responsabil cu functionarea
optima a calculatorului in timpul pornirii. Dupa incarcarea sistemului
de operare, acesta (S.O.) preia de la bios sarcina de control asupra
functionarii calculatorului. Biosul ramine in fundal si conlucreaza cu
sistemul de operare tot timpul cit calculatorul este deschis.
instalat pe placa de baza. Biosul este responsabil cu functionarea
optima a calculatorului in timpul pornirii. Dupa incarcarea sistemului
de operare, acesta (S.O.) preia de la bios sarcina de control asupra
functionarii calculatorului. Biosul ramine in fundal si conlucreaza cu
sistemul de operare tot timpul cit calculatorul este deschis.
In programele mai noi de configurare a biosurilor sint specificati
parametrii de functionare a componentelor hardware cum sint tensiunea
de alimentare, frecventa magistralei principale de date (FSB),
multiplicatorul procesorului, etc. Intelegerea datelor prezentate in
programul de configurare este esentiala daca dorim sa facem modificari
ale acestora. In general nu este nevoie sa facem modificari pentru ca
biosul recunoaste componentele instalate (de ex. procesorul) si face
automat reglajele pentru functionarea optima a acestora (de ex. seteaza
valoarea multiplicatorului procesorului).
In mod normal biosul este configurat optim de catre fabricantul placii
de baza asa ca nu este indicat sa facem modificari decit daca avem
probleme cu calculatorul care nu pot fi rezolvate altfel, cum sint de
exemplu conflictele intre componentele hardware. Putem sa ne uitam insa
fara grija la datele din bios fara sa facem modificari, nu se va
intimpla nimic rau. Biosul este impartit in mai multe sectiuni dispuse
pe doua coloane. Trecem de la o sectiune la alta cu ajutorul tastelor
cu sageti. Dupa ce am selectat o sectiune apasam tasta Enter si vom
vedea datele care se afla in ea. Pentru a ne intoarce la ecranul
principal apasam tasta Esc.
In momentul de fata exista doi mari producatori de biosuri si anume
Award (sau Phoenix-Award) si AMI. In cele ce urmeaza se va arata cum se
fac modificarile in bios folosind ca exemplu biosul Phoenix-Award.
Lucrurile stau asemanator si pentru biosurile produse de AMI, dar este
posibil ca denumirea sectiunilor programului de configurare a biosului
sa nu fie aceeasi ca in cazul biosului Phoenix-Award.
Exista situatii cind este nevoie sa facem modificari minore in bios. De
exemplu daca avem un maus USB atunci cind va trebui sa instalam
sistemul de operare (SO) vom observa ca nu putem sa-l folosim in timpul
instalarii. Mausul va putea fi folosit insa foarte bine dupa instalarea
SO, iar la instalarea SO ne putem descurca foarte bine numai cu
tastatura. Pentru a exemplifica modul in care se fac modificarile in
bios vom incerca sa determinam biosul sa recunoasca mausul USB. Apasam
pe tasta cu sageata in jos pina ajungem la sectiunea "Integrated
peripherals". Apasam tasta Enter si va apare un ecran nou. Apasam din
nou pe tasta cu sageata in jos pina selectam un rind pe care scrie "USB
Mouse Support [Disabled] ". Apasam pe tasta Page Up (sau Page Down) si
vom vedea ca in loc de [Disabled] apare scris [Enabled]. Vom proceda
asemanator daca pe linga maus avem si tastatura care se conecteaza prin
USB. Vom modifica valoarea [Disabled] care e scrisa linga USB Keyboard
Support. Apasam tasta Esc si ne intoarcem la ecranul principal al
biosului.
Sa presupunem de asemenea ca nu dorim sa folosim placa de sunet inclusa
pe PB pentru ca ne-am cumparat o placa de sunet separata. Va trebui sa
selectam din ecranul principal sectiunea "Integrated Peripherals" si sa
apasam tasta Enter. Folosim tasta cu sageata in jos si selectam rindul
pe care scrie " VIA OnChip PCI Device [Press Enter] ". Avem de-a face
cu o subsectiune si pentru a vedea datele care ne intereseaza va trebui
sa apasam din nou tasta Enter. In ecranul care apare observam ca pe
primul rind este scris " VIA AC97 Audio [Auto] ". Daca avem acest rind
selectat apasam tasta Page Up si observam ca in loc de [Auto] este
scris [Disabled]. In acest fel i-am indicat biosului sa nu utilizeze
placa audio integrata (este de fapt vorba de codecul AC 97). Apasam
tasta Esc de doua ori pentru a ne intoarce la ecranul bios principal.
Daca am facut modificari in bios si ne aflam pe ecranul principal
folosim tastele sageti pentru a ajunge la rindul pe care scrie "Save
and Exit Setup" (salveaza modificarile si paraseste programul de
configurare a biosului). Va apare o minifereastra rosie unde scrie
"Save to CMOS and exit setup (Y/N) ? " linga care se afla scrisa o
litera Y care clipeste. Apasam tasta Enter si modificarile vor fi
salvate iar calculatorul va reporni. Daca dorim sa nu salvam
modificarile facute folosim tastele sageti pentru a ajunge la rindul pe
care scrie "Exit without saving" (paraseste programul de configurare a
biosului fara a salva modificarile). Va apare o minifereastra rosie
unde scrie "Exit without saving (Y/N) ? " linga care se afla scrisa o
litera N care clipeste. Apasam tasta intii tasta Y si apoi tasta Enter
iar modificarile nu vor fi luate in consideratie atunci cind
calculatorul va reporni. Aceste operatiuni sint mai usoare daca folosim
tastele Fn. De exemplu putem apasa tasta F10 iar programul de
configurare va primi comanda "Save and Exit Setup".
Manualul PB detaliaza de obicei datele prezentate in programul de
configurare a biosului dar in multe cazuri explicatiile sint sumare.
Daca dorim sa aflam mai multe despre informatiile prezentate in bios
putem sa consultam un ghid al biosului disponibil pe internet.
Modificarile in bios ai unor parametri cum sint tensiunea de alimentare
a componentelor, frecventa magistralei sistemului (FSB) sau valoarea
multiplicatorului procesorului nu trebuie facute decit in cunostinta de
cauza altfel este posibil sa defectam calculatorul. Este recomandat sa
nu fie facute astfel de modificari.
PARTITIONAREA HARDISCULUI
Partitionarea hardiscului ne permite sa profitam la maximum de
capacitea de stocare crescuta a hardiscurilor noi si in acelasi timp ne
permite sa ne stocam datele importante in siguranta. Partitionarea
inseamna "impartirea" hardiscului in mai multe segmente (partitii) in
asa fel incit sistemul de operare are impresia ca fiecare partitie este
un hardisc separat. Bineinteles ca partitionarea nu are loc la nivel
fizic, hardiscul isi pastreaza integritatea.
Partitionarea hardiscului are multe avantaje printre care si pe acela
ca ne permite sa avem pe acelasi hardisc mai multe sisteme de operare
(care nu ar putea convietui pe un hardisc nepartitionat). Pe de alta
parte daca ne facem o partitie speciala pentru stocarea datelor
importante, aceasta nu este afectata daca apar probleme grave in
functionarea sistemului de operare care ne obliga sa il reinstalam (de
cele mai multe ori cu stergerea definitiva a tuturor datelor care se
gasesc pe aceeasi partitie cu SO).
Partitiile sint de trei feluri : Partitia primara ("primary" , partitia extinsa ("extended" , partitia extinsa ("extended" si discurile logice ("logical drives" si discurile logice ("logical drives" .
Acestea din urma sint incluse in partitia extinsa. Pot exista o singura
partitie primara si o singura partitie extinsa insa numarul de discuri
logice nu este limitat, putem crea oricite dorim. .
Acestea din urma sint incluse in partitia extinsa. Pot exista o singura
partitie primara si o singura partitie extinsa insa numarul de discuri
logice nu este limitat, putem crea oricite dorim.
Partitionarea se face foarte usor in modul DOS cu ajutorul utilitarului
FDISK. Acesta este inclus pe discheta de pornire ("startup disk" produsa cu ajutorul sistemelor de operare Windows Me sau Windows 98
(95). In cazul Windows XP partitionarea se face direct din mediul
Windows.
produsa cu ajutorul sistemelor de operare Windows Me sau Windows 98
(95). In cazul Windows XP partitionarea se face direct din mediul
Windows.
Obtinerea unei dischete de pornire in Windows ME se face in felul
urmator : Facem clic pe butonul "Start" de pe suprafata de lucru
("desktop" .
Facem apoi clic pe "Settings" si ulterior pe optiunea "Control Panel"
(panou de control) care apare intr-un meniu care se deschide la
dreapta. In panoul de control facem dublu clic pe iconita "Add/Remove
Programs" (adauga/inlatura programe). Va apare o multifereastra in care
facem clic pe "Startup Disk" pentru a face sa apara fereastra
respectiva. Introducem o discheta goala in unitatea de discheta si apoi
facem clic pe butonul "Create Disk". Procedeul dureaza citeva minute.
Scoatem discheta si o protejam la scriere dupa care o introducem inapoi
in unitatea de discheta. Daca nu avem un calculator cu SO Windows
instalat disponibil la scoala sau la servici putem fabrica o discheta
de pornire la o cafenea internet. .
Facem apoi clic pe "Settings" si ulterior pe optiunea "Control Panel"
(panou de control) care apare intr-un meniu care se deschide la
dreapta. In panoul de control facem dublu clic pe iconita "Add/Remove
Programs" (adauga/inlatura programe). Va apare o multifereastra in care
facem clic pe "Startup Disk" pentru a face sa apara fereastra
respectiva. Introducem o discheta goala in unitatea de discheta si apoi
facem clic pe butonul "Create Disk". Procedeul dureaza citeva minute.
Scoatem discheta si o protejam la scriere dupa care o introducem inapoi
in unitatea de discheta. Daca nu avem un calculator cu SO Windows
instalat disponibil la scoala sau la servici putem fabrica o discheta
de pornire la o cafenea internet.
1. PARTIŢIONAREA UNUI HARDISC NOU
Sa presupunem ca avem un hardisc nou (nefolosit) de 30 GB pe care dorim
sa-l partitionam. Trebuie sa ne hotarim asupra modului de partitionare
inainte de a incepe procesul propriu-zis. Putem de exemplu sa cream o
partitie de 5 GB (5.000 MB) pentru a instala Windows ME si programele
aferente, o partitie de 10 GB (10.000 MB) pe care sa stocam muzica si
filme, o partitie de 8 GB (8.000 MB) pentru a depozita fisiere
importante si in sfirsit o partitie de 7 GB (7.000 MB) pentru a instala
Windows XP si programele aferente.
Putem de asemenea sa nu instalam decit un sistem de operare si ca
urmare sa facem doar doua partitii, una cu sistemul de operare si
programele aferente si alta cu fisiere importante. Putem sa avem numai
o singura partitie daca dorim acest lucru. Numarul de partitii si
numarul de sisteme de operare instalate depind de preferintele
personale si/sau de modalitatea de lucru cu calculatorul. In mod
evident, cel mai simplu este sa nu avem decit o singura partitie insa
este recomandat sa avem cel putin doua, una pentru SO si alta pentru
depozitarea unor date importante.
Avind discheta de pornire in unitatea de discheta pornim calculatorul.
Tinem apasata tasta Delete pentru a ajunge la ecranul principal al
biosului. Apasam pe tasta cu sageata in jos pina ajungem la sectiunea
"Advanced BIOS Features" care este de obicei a doua incepind de sus.
Apasam tasta Enter. In ecranul care apare selectam rubrica "First Boot
Device" si verificam daca linga ea este scris [Floppy]. Daca este scris
altceva apasam pe tasta "Page Up" (sau "Page Down" pina apare scris "Floppy". De asemenea ne asiguram ca la rubrica
"Secondary Boot Device" este scris [HDD-0]. Daca nu este scris procedam
ca mai sus. Apasam apoi tasta Esc si ne reintoarcem la ecranul
principal al biosului. Selectam optiunea "Save&Exit Setup" si
apasam tasta Enter. Calculatorul va porni butind (incarcind fisierele
de pornire) de pe discheta.
pina apare scris "Floppy". De asemenea ne asiguram ca la rubrica
"Secondary Boot Device" este scris [HDD-0]. Daca nu este scris procedam
ca mai sus. Apasam apoi tasta Esc si ne reintoarcem la ecranul
principal al biosului. Selectam optiunea "Save&Exit Setup" si
apasam tasta Enter. Calculatorul va porni butind (incarcind fisierele
de pornire) de pe discheta.
Va apare un ecran negru cu titlul "Microsoft Windows Millenium Startup
Menu" pe care ne sint prezentate patru optiuni. Alegem optiunea "Start
computer without CD-ROM support" apasind tasta "2" si apoi tasta Enter
(in fapt putem alege oricare dintre optiuni dar este recomandata
optiunea 2). Calculatorul va incepe sa incarce in memorie programele
prezente pe discheta si dupa citeva minute va apare promptul liniei de
comanda care este " A:\> " (fara ghilimele).
Scriem " fdisk" (fara ghilimele) in continuarea promptului si apasam
tasta Enter. Va apare un ecran care prezinta un text lung. Acesta
incepe cu "Your computer has a disk larger than 512 MB" si se termina
cu "Do you wish to enable large disk support (Y/N)....? [Y] ". Apasam
pe tasta Enter pentru a valida optiunea "Yes".
Va apare un ecran cu titlul "FDISK Options" in care sint prezente patru
sau cinci optiuni numerotate. Sub optiuni se afla scris "Enter choice"
(selecteaza optiunea) linga care este scrisa o cifra care arata
optiunea selectata curent. Alegem optiunea "Create DOS Partition or
Logical DOS drive" apasind pe tasta "1" si apoi pe tasta Enter.
Va apare un ecran cu titlul "Create DOS Partition or Logical DOS drive"
in care sint prezente trei optiuni numerotate. Sub optiuni se afla
scris "Enter choice" linga care este scrisa o cifra care arata optiunea
selectata curent. Alegem optiunea "Create Primary DOS Partition"
apasind pe tasta "1" si apoi pe tasta Enter. In josul ecranului va
apare scris "Verifying disk integrity" si procentul de indeplinire a
acestei sarcini. Dupa citeva minute va apare pe ecran textul "Do you
wish to use the maximum available size for a Primary DOS Partition and
make the partition active (Y/N)...? [Y] " (doriti sa alocati tot
spatiul de pe hardisc unei singure partitii si sa o faceti activa?).
Apasam pe tasta "N" (raspunzind deci cu nu la intrebare) si apoi pe
tasta Enter indicind astfel faptul ca dorim sa avem mai multe partitii
pe hardisc. Daca am apasa doar pe tasta Enter am lăsa validat raspunsul
la intrebare ca fiind da ("yes" iar hardiscul nu va contine decit o singura partitie, ceea ce nu este
indicat daca avem un hardisc de dimensiuni mari. In josul ecranului va
apare scris din nou "Verifying disk integrity" si procentul de
indeplinire a acestei sarcini. Urmeaza etapa de creare a partitiei
primare.
iar hardiscul nu va contine decit o singura partitie, ceea ce nu este
indicat daca avem un hardisc de dimensiuni mari. In josul ecranului va
apare scris din nou "Verifying disk integrity" si procentul de
indeplinire a acestei sarcini. Urmeaza etapa de creare a partitiei
primare.
1.1 CREAREA PARTIŢIEI PRIMARE
Va apare un ecran pe care scrie in partea de sus: "Total disk size is
29322 Mbytes.Maximum space available for partition is 29322 Mbytes (100
%). Enter partition size in Mbytes or percent of disk space (%) to
create a Primary DOS Partition............................[29322]".
Scriem dimensiunea partitiei primare in MB si numarul ales va apare
intre croşete inlocuindu-l pe cel care arata capacitatea maxima a
hardiscului (de ex. tastam 5000) si apoi apasam tasta Enter.
Partitia primara va fi creata instantaneu. Va apare un ecran pe care scrie :
Partition Status Type Volume Label Mbytes System Usage
C: 1 PRI DOS 5005 UNKNOWN 17%
Apasam tasta Esc si ne intoarcem la ecranul "FDISK Options". Alegem din
nou optiunea "Create DOS partition or Logical DOS Drive" apasind tasta
"1". Va apare din nou ecranul de creare a partitiilor. De aceasta data
alegem optiunea "Create Extended DOS Partition" apasind tasta "2". In
josul ecranului va apare scris din nou "Verifying disk integrity" si
procentul de indeplinire a acestei sarcini care dureaza citeva minute.
Urmeaza etapa de creare a partitiei extinse.
1.2 CREAREA PARTITIEI EXTINSE
Va apare un ecran pe care scrie in partea de sus: "Total disk size is
29322 Mbytes.Maximum space available for partition is 24317 Mbytes (83
%). Enter partition size in Mbytes or percent of disk space (%) to
create an Extended DOS Partition............................[24317]".
Alegem ca partitia extinsa sa ocupe tot spatiul ramas pe hardisc
(indicat deja intre crosete), deci nu scriem nimic ci doar apasam tasta
Enter.
Partitia extinsa va fi creata instantaneu. Va apare un ecran pe care scrie :
Partition Status Type Volume Label Mbytes System Usage
C: 1 PRI DOS 5005 UNKNOWN 17%
2 EXT DOS 24317 UNKNOWN 83%
Apasam tasta Esc si va apare un ecran cu textul "No Logical drives
Defined" iar in josul ecranului apare scris din nou "Verifying disk
integrity" si procentul de indeplinire a acestei sarcini care dureaza
citeva minute. Urmeaza etapa de creare a discurilor logice. Am hotarit
sa cream trei discuri logice cu dimensiunile de 10 GB, 8 GB respectiv 7
GB.
1.3 CREAREA DISCURILOR LOGICE
Va apare un ecran pe care scrie in partea de jos: "Total Extended DOS
Partition size is 24317 Mbytes. Maximum space available for logical
drive is 24317 Mbytes (100 %).Enter logical drive size in Mbytes or
percent of disk space (%) ......................[24317]". Scriem
(tastam) 10000 (numar care va apare intre crosete) pentru a crea un
disc logic de 10 GB si apasam tasta Enter. Primul disc logic va fi
creat instantaneu. Va apare un ecran pe care scrie in partea de sus:
Drive Volume Label Mbytes System Usage
D: 10001 UNKNOWN 41%
In partea de jos a ecranului scrie "Logical DOS Drive created, drive
letters changed or added" si va apare scris din nou "Verifying disk
integrity" si procentul de indeplinire a acestei sarcini care dureaza
citeva minute. Urmeaza etapa de creare a celui de-al doilea disc logic.
Va apare un ecran pe care scrie in partea de jos: "Total Extended DOS
Partition size is 24317 Mbytes. Maximum space available for logical
drive is 14316 Mbytes (59 %).Enter logical drive size in Mbytes or
percent of disk space (%) ......................[14316]". Scriem
(tastam) 8000 (numar care va apare intre crosete) pentru a crea un disc
logic de 8 GB si apasam tasta Enter. Al doilea disc logic va fi creat
instantaneu. Va apare un ecran pe care scrie in partea de sus:
Drive Volume Label Mbytes System Usage
D: 10001 UNKNOWN 41%
E: 8001 UNKNOWN 33%
In partea de jos a ecranului scrie "Logical DOS Drive created, drive
letters changed or added" si va apare scris din nou "Verifying disk
integrity" si procentul de indeplinire a acestei sarcini care dureaza
citeva minute. Urmeaza etapa de creare a celui de-al treilea disc logic.
Va apare un ecran pe care scrie in partea de jos: "Total Extended DOS
Partition size is 24317 Mbytes. Maximum space available for logical
drive is 6315 Mbytes (26 %).Enter logical drive size in Mbytes or
percent of disk space (%) ......................[6315]". Cel de-al
treilea disc este si ultimul, de aceea trebuie sa ocupe tot spatiul
ramas. Nu mai scriem nimic ci doar apasam tasta Enter. Al treilea disc
logic va fi creat instantaneu. Va apare un ecran pe care scrie in
partea de sus:
Drive Volume Label Mbytes System Usage
D: 10001 UNKNOWN 41%
E: 8001 UNKNOWN 33%
F: 6315 UNKNOWN 26%
In partea de jos a ecranului este scris : "All available space in the
Extended DOS Partition has been assigned to logical drives" (tot
spatiul disponibil pe partitia extinsa a fost alocat discurilor
logice). Sistemul de operare va vedea patru hardiscuri (C, D, E, F) mai
mici, in loc de unul singur (C) mai mare.
Daca dorim sa avem doar doua partitii pe hardisc (in loc de patru ca in
exemplul de mai sus) va trebui sa cream un singur disc logic (primul
disc logic) care sa ocupe tot spatiul partitiei extinse. Daca dorim sa
cream mai multe discuri logice, nu numai patru, folosim modelul de mai
sus pentru a crea numarul dorit de discuri logice.
Am terminat configurarea partitiilor. Apasam tasta Esc si ne vom
intoarce la ecranul "FDISK Options". Urmeaza etapa de stabilire a
partitiei active.
1.4 STABILIREA PARTIŢIEI ACTIVE
Alegem optiunea "Set active partition" apasind tasta "2" si apoi tasta Enter. Va apare un ecran pe care scrie:
Partition Status Type Volume Label Mbytes System Usage
C: 1 PRI DOS 5005 UNKNOWN 17%
2 EXT DOS 24317 UNKNOWN 83%
Select the partition you want to make active.........[ _ ]
Apasam tasta "1" si apoi tasta Enter. Partitia primara va fi stabilita
ca partitie activa. In ecranul urmator va apare iarasi tabelul de mai
sus dar in dreptul partitiei primare, la sectiunea "Status", va apare
scrisa litera "A". Apasam tasta Esc si ne vom intoarce la ecranul
"FDISK Options".
Apasam tasta Esc pentru a parasi utilitarul de partitionare FDISK. Va
apare un ecran pe care scrie : "You must restart your system for the
changes to take effect. Any drives you have created or changed must be
formatted after you restart " (Sistemul trebuie repornit pentru ca
schimbarile efectuate sa fie instaurate. Orice disc care a fost creat
sau caruia i-a fost schimbata litera trebuie formatat dupa repornirea
sistemului). Apasam inca o data tasta Esc si de aceasta data am parasit
FDISK si ne-am intors la un ecran care are doar un prompt al liniei de
comanda (A:\> . Am terminat partitionarea hardiscului. . Am terminat partitionarea hardiscului.
Repornim calculatorul apasind in acelasi timp pe tastele Ctrl, Alt si
Delete (Ctrl+Alt+Del). Va apare din nou ecranul negru cu titlul
"Microsoft Windows Millenium Startup Menu" pe care ne sint prezentate
patru optiuni. Alegem optiunea "Start computer without CD-ROM support"
apasind tasta "2" si apoi tasta Enter iar dupa citeva minute va apare
promptul liniei de comanda. Urmeaza etapa de formatare a discurilor
create (vezi mai jos).
2. PARTIŢIONAREA UNUI HARDISC FOLOSIT
Daca avem un hardisc deja partitionat (un hardisc deja folosit) si
dorim sa-l repartitionam va trebui sa stergem partitiile existente.
Inainte de a face acest lucru trebuie sa salvam pe alt hardisc, pe
niste CD-uri sau pe niste dischete datele de pe hardisc pe care dorim
sa le pastram.
Pornim calculatorului cu ajutorul dischetei de pornire. Va apare un
ecran negru cu titlul "Microsoft Windows Millenium Startup Menu" pe
care ne sint prezentate patru optiuni. Daca dorim sa vedem cum este
partitionat hardiscul alegem optiunea "Display partition information"
apasind tasta "4" si apoi tasta Enter. In functie de ceea ce observam
putem sterge unele partitii si pastra altele (recomandat pentru
utilizatorii avansati). Daca nu ne intereseaza pastrarea (fie si
partiala) a partitionarii deja existente, pentru ca dorim sa
partitionam discul dupa preferintele noastre, putem sa alegem direct
optiunea "Delete partition or logical DOS drive" apasind tasta "3" si
apoi tasta Enter. Aceasta optiune este cea recomandata pentru ca ea ne
permite sa luam totul de la zero.
Va apare un ecran in care ni se prezinta patru optiuni care se refera
pe rind la stergerea partitiei primare, a celei extinse, a discurilor
logice si a partitiilor non-DOS (instalate de alte sisteme de operare
decit Windows). Stergerea partitiilor non-DOS (daca le avem) trebuie sa
se faca prima. Stergerea partitiilor DOS trebuie sa se faca in ordinea
inversa crearii lor.
Sa presupunem ca avem un hardisc care contine numai partitii DOS.
Alegem optiunea "Delete Logical DOS Drives" apasind tasta "3" si apoi
tasta Enter. Va apare un ecran care contine un avertisment (cum ca
datele de pe discurile sterse vor fi pierdute) si un tabel cu discurile
logice existente. Vom fi intrebati care din discuri dorim sa-l
stergem.Scriem litera corespunzatoare (de ex. F) si apasam tasta Enter.
Apoi vom fi intrebati care este eticheta discului ("disk label" .
Discurile sint etichetate dupa formatare (vezi mai jos) iar eticheta
este prezenta in tabel in dreptul discului pe coloana "Volume Label".
Scriem eticheta discului si apasam tasta Enter (daca nu este definita
eticheta apasam direct Enter). Vom fi intrebati daca sintem siguri de
decizia luata.Apasam tasta "Y" pentru a raspunde afirmativ si apoi
tasta Enter. Discul logic va fi sters. Continuam sa stergem si restul
de discuri logice procedind in acelasi fel. Cind am terminat vom fi
atentionati ca nu mai exista discuri logice in partitia extinsa. Apasam
tasta Esc si ne vom intoarce la ecranul "FDISK Options". .
Discurile sint etichetate dupa formatare (vezi mai jos) iar eticheta
este prezenta in tabel in dreptul discului pe coloana "Volume Label".
Scriem eticheta discului si apasam tasta Enter (daca nu este definita
eticheta apasam direct Enter). Vom fi intrebati daca sintem siguri de
decizia luata.Apasam tasta "Y" pentru a raspunde afirmativ si apoi
tasta Enter. Discul logic va fi sters. Continuam sa stergem si restul
de discuri logice procedind in acelasi fel. Cind am terminat vom fi
atentionati ca nu mai exista discuri logice in partitia extinsa. Apasam
tasta Esc si ne vom intoarce la ecranul "FDISK Options".
Alegem optiunea "Delete partition or Logical DOS Drive" apasind tasta "3" si apoi tasta Enter.
Alegem optiunea "Delete Extended DOS Partition" apasind tasta "2" si
apoi tasta Enter. Va apare un ecran care contine un avertisment (cum ca
datele de pe partitia extinsa vor fi pierdute) si un tabel cu partitia
primara si cea extinsa. Vom fi intrebati daca sintem siguri de decizia
luata.Apasam tasta "Y" pentru a raspunde afirmativ si apoi tasta Enter.
Partitia extinsa va fi stearsa. Apasam tasta Esc si ne vom intoarce la
ecranul "FDISK Options".
Alegem optiunea "Delete Partition or Logical DOS Drive" apasind tasta "3" si apoi tasta Enter.
Alegem optiunea "Delete Primary DOS Partition" apasind tasta "1" si
apoi tasta Enter. Va apare un ecran care contine un avertisment (cum ca
datele de pe partitia primara vor fi pierdute) si un tabel cu
caracteristicile partitiei primare. Vom fi intrebati care partitie
primara dorim sa o stergem. Scriem cifra "1" si apasam tasta Enter.
Apoi vom fi intrebati care este eticheta partitiei. Scriem eticheta si
apasam Enter (daca nu este definita eticheta apasam direct Enter). Vom
fi intrebati daca sintem siguri de decizia luata. Apasam tasta "Y"
pentru a raspunde afirmativ si apoi tasta Enter. Partitia primara va fi
stearsa. Apasam tasta Esc si ne vom intoarce la ecranul "FDISK
Options".
Toate partitiile au fost sterse. Urmeaza etapa de creare a partitiilor,
in care definim dupa preferintele personale o partitie primara, una
extinsa si un numar variabil de discuri logice. Procedam cum a fost
explicat mai sus.
FORMATAREA PARTITIILOR
Hardiscul este constituit din unul sau mai multe discuri de aluminiu a
caror suprafata este acoperita cu oxid de fier. Datele sint stocate
prin magnetizarea oxidului de fier. Suprafata discurilor de aluminiu
este "impartita" in piste concentrice care la rindul lor sint impartite
in sectoare de forma unor arcuri de cerc. Impartirea in piste si
sectoare nu se face la nivel fizic ci se face prin magnetizarea
suprafetei discurilor de aluminiu (la fel cum se face si stocarea
datelor pe hardisc). Ca urmare putem sa formatam un hardisc in mod
periodic, nu se va intimpla nimic rau. Este totusi recomandat sa
formatam hardiscul doar atunci cind este necesar acest lucru.
Este necesar sa formatam hardiscul daca avem un hardisc nou, daca dorim
sa reinstalam sistemul de operare sau daca avem pe hardisc o infectie
cu un virus informatic si dorim sa fim siguri ca am eradicat infectia.
Continuam cu exemplul de mai sus. Am partitionat hardiscul si avem acum
patru discuri (C, D, E, F) care trebuie formatate pe rind.
Pornim calculatorul cu butare de pe discheta de pornire asa cum a fost
explicat anterior. Va apare un ecran negru cu titlul "Microsoft Windows
Millenium Startup Menu" pe care ne sint prezentate patru optiuni.
Alegem optiunea "Start computer without CD-ROM support" apasind tasta
"2" si apoi tasta Enter. Dupa citeva minute va apare promptul liniei de
comanda care este " A:\> " (fara ghilimele).
Scriem " format c: " (fara ghilimele) in continuarea promptului si
apasam tasta Enter. Intre cuvintul format si litera c se afla un spatiu
(trebuie sa apasam pe bara de spatiu dupa ce scriem cuvintul format).
Intre litera c si semnul : nu se afla nici un spatiu.
Va apare un avertisment : Warning all data on non-removable disk C:
will be lost.Proceed with format (Y/N)? ("Atentie,toate datele de pe
hardiscul C: vor fi pierdute. Continuam operatia de formatare (da/nu)?" . Apasam tasta "Y" raspunzind afirmativ la intrebare. . Apasam tasta "Y" raspunzind afirmativ la intrebare.
Procesul de formatare va incepe si va dura un numar de minute care este
in functie de capacitatea partitiei formatate. Partitia C: are 5 GB
deci procesul va dura intre 5 si 10 minute. La terminare va apare scris
"Format complete" si apoi vor fi prezentate citeva date tehnice
referitoare la partitia formatata. De asemenea ni se cere sa stabilim o
eticheta pentru partitie. Numele etichetei este o alegere personala si
poate avea maximum 11 caractere (de exemplu pentru partitia C: putem
alege eticheta WIN ME). Scriem numele etichetei si apasam tasta Enter.
Ne vom intoarce la promptul liniei de comanda.
Repetam procedeul de mai sus si cu partitiile urmatoare (scriem format
d: , format e: , etc.) si stabilim eticheta fiecarei partitii. De ex.
pentru partitia D: putem alege eticheta "Multimedia", pentru partitia
E: eticheta "Arhiva" iar pentru partitia F: eticheta "WIN XP.
|
|
Category: Tuturiale Windows Xp |
Views: 853 |
Added by: mihaila
| Rating: 0.0/0 |
|
|
 |
|  |
|
| Statistics |
Total online: 1 Guests: 1 Users: 0 |
|